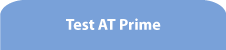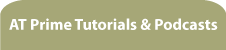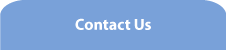Reading the text of controls in a more accessible way - the Text Inspector
Note: text in square brackets [] denotes text spoken by the screenreader.
Welcome to this tutorial on the Text Inspector which lets you read the text of controls in a more accessible way.
When using a desktop application in Windows, you will normally only be able to use the arrow keys to read through text when you are reading a document or when focus is in an edit field in a dialog, for example. Using the arrow keys lets you read by character, word and line and so on but you'll not be able to do this when focused on other kinds of controls, such as buttons, checkboxes and items in lists. Screenreaders usually have special navigation modes to let you read the text of these other kinds of controls by character, word and so on but you have to learn about these modes and, of course, a set of keyboard shortcuts. Unfortunately, this puts many people off.
AT Prime makes it incredibly easy to read the text of any object or control by placing the text of the object in a popup edit field in which you can use the arrow keys to read through the text as if it were a Notepad document or an edit field. You can also select and copy the text if you like. This is done in the Text Inspector.
I'll be using the Demo app to demonstrate this feature first but then I'll show you how the Text Inspector can be put to good use in real-world situations. The Demo app is a test application which comes with AT Prime which lets you try out the features of AT Prime before you start to use AT Prime with other applications. Most of these tutorials use the Demo app to demonstrate AT Prime and it may be helpful for you to use the Demo app for training purposes before you go on to use AT Prime with your own applications.
You launch the Demo app by selecting the relevant command in the Help submenu of the AT Prime menu. I have now launched the Demo app and AT Prime is running. I want to find the first checkbox in the Demo app:
[Demo app for AT Prime. Enter your name:, edit, focused. Combo box, male, collapsed. This is a simple window which can be used to demonstrate some of AT Prime's powerful features. I feel good!, checkbox, not checked]
And here it is. Now, I have no problem reading the text of this checkbox but since it is a type of control where you can't read its text using the arrow keys, it's ideal for showing how the Text Inspector works. Apart from the settings which deal with tabbing to text objects, which was covered in the first tutorial, all of AT Prime's features are activated through the AT Prime menu. So, I should find a command for the Text Inspector there. It happens to be the first item.
[Context menu
Text Inspector ... control+backslash - show current object's text in a more accessible way, T]
Note that the menu item does not just say 'Text Inspector' but goes on briefly to describe what the Text Inspector does. Here's the menu item again.
[Text Inspector ... control+backslash - show current object's text in a more accessible way, T]
With these longer descriptions of menu items in the AT Prime menu, you'll be reminded about what each feature does so it will be easier for you to identify which feature of AT Prime you need to use. When I press Enter on this item, the text of the checkbox is displayed in the Text Inspector, which is really just a simple edit field.
[I feel good!]
I can read along the text using the arrow keys like this:
[The screenreader reads out one word at a time]
I can select this word here:
[good, selected]
and copy it to the clipboard by pressing control+C. And to close the Text Inspector, I just press Escape.
[Demo app for AT Prime dialog]
It's as simple as that.
Being able to read the text of checkboxes, buttons and similar controls like this is a powerful feature but you will probably not be using the Text Inspector just for that. Instead, you'll want to inspect the text of objects which contain information you really need to know but which might be difficult to understand when your screenreader reads all of the text at once. For example, I'll tab to the 'Pick code' list box here:
[All application developers... Pick code, text. Pick code, combo box, collapsed, alt P]
... and arrow down the list:
[ABC011D23
ABC0111D23]
There are three items here in this list box which could well represent codes or something which could mean something to you but, since they sound quite similar, you will want to know that you will be picking the right one. If I select the second one here
[ABC0111D23]
I then open the AT Prime menu and select Text Inspector
[After menu selection:
[ABC0111D23]
Now the Text Inspector opens, displaying the text of the selected list item. I'm able to check the characters one at a time in order to verify that it is indeed the selection I want to make:
[The characters are read one at a time]
Next, I'm going to switch to the Thunderbird email client and show you a similar use for a message in my inbox
[AT Prime dialog. Analysing window, please wait. Inbox folder, Mozilla Thunderbird]
Here's a message in the list received a while back:
[Easy German just uploaded a video, YouTube, 18/09/2019 18:05]
It's a notification from YouTube that one of the channels I subscribe to has posted a new video. As with any similar list, I can arrow up and down to select the message I want to read but I can't arrow left and right to read the individual elements of this message header. I'm going to open the Text Inspector but, this time, I'll press its shortcut, which is control+backslash. The Text Inspector is only one of a few features in AT Prime which you can activate directly with its own shortcut. But you don't need to use that shortcut, you can just select Text Inspector from the AT Prime menu as we have seen.
[Easy German just uploaded a video...]
The Text Inspector opens and I can move through the text using the arrow keys to read the different elements of the email header.
[The text is read word by word]
This could be important to you if you want to get the spelling of the name of the sender or any other word for that matter.
Finally, here's a really great use of the Text Inspector. I'm going to use the message box that we encountered in the first tutorial which was about reading blocks of text. I'm going to open Notepad from the Run dialog:
[Run dialog. Type the name of a program, folder... Notepad ... Untitled Notepad]
And I'll type the word 'hello' into the document and when I press control+O to open a different file, I get the message asking if I want to save the changes to this one. As we found in the first tutorial, AT Prime lets you tab to the text of the message like this:
[Don't save button, Cancel button. Do you want to save changes to Untitled?, text]
But I can also 'inspect' this text, as it were, by opening the Text Inspector. I'll press control+backslash:
[Do you want to save changes to Untitled?]
And there's the text of the message. This particular message text is not important but you might well get a message box or other window in an application which contains important information such as an error code or serial ID code which you need to copy to the clipboard because it's so long. You can do that easily with the Text Inspector when you have tabbed to the text of the message.
So, whenever you are focused on any control where you can't normally use the arrow keys to read its text, the Text Inspector will let you do that.